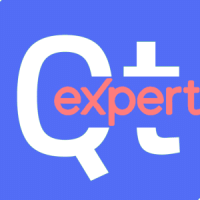답변자님,
정보를 공유해 주세요.
Guide for 8×8 Dot Matrix MAX7219 with Arduino + Pong Game
The dot matrix that we’re going to use in this guide is a 8×8 matrix which means that it has 8 columns and 8 rows, so it contains a total of 64 LEDs.
The MAX7219 chip makes it easier to control the dot matrix, by just using 3 digital pins of the Arduino board.
I think the best option is to buy the dot matrix with the MAX7219 chip as a module, it will simplify the wiring. You can check the dot matrix at Maker Advisorand find the best price.
You can control more than one matrix at a time. For that you just need to connect them to each other, as they have pins in both sides to extend the dot matrix.
Parts required
For this guide you’ll need:
- 1x 8×8 Dot Matrix with MAX7219
- Arduino UNO – read Best Arduino Starter Kits
- 1x 1k ohm Potentiometer
- Jumper wires
You can use the preceding links or go directly to MakerAdvisor.com/tools to find all the parts for your projects at the best price!
Pin Wiring
You only need to connect 5 pins from the dot matrix to your Arduino board. The wiring is pretty straightforward:
| Dot matrix pin | Wiring to Arduino Uno |
| GND | GND |
| VCC | 5V |
| DIN | Digital pin |
| CS | Digital pin |
| CLK | Digital pin |
How to control the dot matrix with Arduino
For making it easier to control the dot matrix, you need to download and install in your Arduino IDE the LedControl library. To install the library follow these steps:
- Click here to download the LedControl library. You should have a .zip folder in your Downloads
- Unzip the .zip folder and you should get LedControl-master folder
- Rename your folder from
LedControl-masterto LedControl - Move the LedControl folder to your Arduino IDE installation libraries folder
- Finally, re-open your Arduino IDE
Using the LedControl library functions
The easiest way to display something on the dot matrix is by using the functions setLed(), setRow() or setColumn(). These functions allow you to control one single led, one row or one column at a time.
Here’s the parameters for each function:
setLed(addr, row, col, state)
- addr is the address of your matrix, for example, if you have just 1 matrix, the int addr will be zero.
- row is the row where the led is located
- col is the column where the led is located
- state
- It’s true or 1 if you want to turn the led on
- It’s false or 0 if you want to switch it off
setRow(addr, row, value)
DOWNLOAD FREE GUIDE: Ultimate Guide for Arduino Modules and Sensors
setCol(addr, column, value)
Index
As previously stated, this matrix has 8 columns and 8 rows. Each one is indexed from 0 to 7. Here’s a figure for better understanding:
If you want to display something in the matrix, you just need to know if in a determined row or column, the LEDs that are on or off.
For example, if you want to display a happy face, here’s what you need to do:
Code
Here’s a simple sketch that displays three types of faces: a sad face, a neutral face and a happy face. Upload the following code to your board:
In the end, you’ll have something like this:
Pong Game
The pong game that you’re about to try was created by Alessandro Pasotti.
For the pong game, you just need to add a 1k ohm potentiometer to the previous schematic. Assemble the new circuit as shown below:
Code
Then, upload the following code to your Arduino board:
Demonstration
Here’s the final demonstration of me playing the pong game. Have fun!
Wrapping up
Have you ever used the dot matrix in your Arduino Projects?
Let me know by leaving a comment below.
If you like this post probably you might like my next ones (click here to subscribe my blog). Thanks for reading,
Rui
2018.12.07.
-
채택
질문자가 채택한 답변입니다.
UP이 많은 답변일수록 사용자들에게 더 많이 노출됩니다.